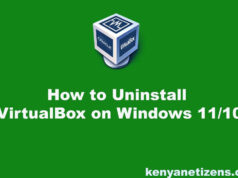In this guide, we will go through how to install Linux Mint 21 LTS on VirtualBox on Windows 11/10. Linux Mint is a community-driven Linux distribution based on Ubuntu that comes pre-installed with a number of open-source and free programs. Linux Mint 21 comes in three flavors namely; Cinnamon Edition, MATE Edition and Xfce Edition.
Linux Mint Features
- Graphic Design – Utilize Gimp to create or edit images, Blender for 3D work, and Inkscape for vector graphics.
- Productivity – Use the word processor, presentations, drawings, spreadsheets, or even databases with LibreOffice’s full office suite. Simple import and export of Microsoft Office or PDF documents.
- Web – Use Firefox to browse the web and access YouTube and Netflix. For fast access, convert any website into a desktop application.
- Multimedia – Enjoy your favorite music, television shows and films, podcasts, Spotify, and online radio.
- Gaming – With Steam, you can access more than 7,800 games. Download GOG to receive even more.
VirtualBox is is a type-2 hypervisor for x86 virtualization which acts as a hypervisor, creating a virtual machine where the user can run another operating system.
Requirements
- Navigate to the VirtualBox download page and download it.
- Next download Linux Mint 21 image.
How to Install VirtualBox on Windows 11/10
Open where your VirtualBox is downloaded and double-click it to run. When prompted if you want to make changes to your computer click yes to continue.
On the setup wizard that will pop up, click next to proceed.
Click next to select the installation location.
Select how you want VM to be installed.
Then click yes to proceed with the installation.
Start the installation by clicking the install button.
Wait for a few seconds for the installation to finish.
Next, click Finish to launch VirtualBox on Windows 11/10.
How to install Linux Mint 21 LTS on VirtualBox on Windows 11/10
Launch VirtualBox on new as shown below.
Enter name, type and version as shown below.
Allocate Linux Mint 21 memory size.
Proceed with create a virtual hard disk now.
Select a hard disk file type.
Choose a file location and allocate size then click create.
Add Linux Mint 21 image by left-clicking on the optical drive as shown below then click on choose a disk file.
Navigate where your Linux Mint 21 is located and select it.
Click start to boot from the image.
Start Linux Mint 21.
After booting up, double click on install Linux Mint to launch the installer.
Select language.
Choose keyboard layout.
Install Multimedia codecs.
Select installation type.
Click continue to write changes to the disk.
Select your location.
Enter your login details.
Wait for the installation to finish.
Then click restart, when prompted to remove the installation media hit the enter key.
After booting up your system, enter your password to log in.
Enjoy your Linux Mint 21. Note, to remove the mouse inside VirtualBox simply hold the right ctrl button and left click.
That marks the end of our article, Cheers!
Read more on Linux Mint Docs
Read more on VirtualBox Docs